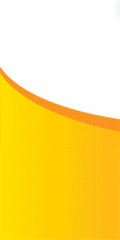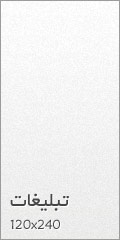به گزارش خبرنگار فناوری اطلاعات «خبرنامه دانشجویان ایران»؛ در کنار ابزارهای مختلفی که در اختیار کاربران قرار دارد، یکسری ترفندها و نکات نیز وجود دارند که در بعضی موارد راهگشای ما هستند که در این گزارش به معرفی تعدادی از این ترفندها میپردازیم.
۱٫ تقسیم فایلهای بزرگ به فایلهای کوچکتر
آیا تاکنون به این مشکل برخورد کردهاید که یک فایل حجیم چند گیگابایتی در اختیار دارید، اما امکان ارسال یا جابجایی آنرا به یکباره ندارید؟ سادهترین راهکاری که پیش روی شما قرار دارد، شکستن فایل بزرگ به فایلهای کوچکتر بوده تا انتقال آنها به آسانی امکانپذیر باشد. برای این منظور روشهای مختلفی وجود دارد، اما بسیاری از کاربران ترجیح میدهند از گزینههای استاندارد استفاده کنند. بهطور معمول کاربران از نرمافزارهای WinRar و hjsplit برای شکستن فایلهای حجیم به فایلهای کوچک استفاده میکنند.
۲٫ تقسیم فایلهای بزرگ با WinRar
WinRar از معروفترین نرمافزارهایی است که در زمینه فشردهسازی فایلها مورد استفاده قرار گرفته و از بالاترین نرخ فشردهسازی برخوردار است. همچنین، این توانایی را دارد تا یکسری قابلیتهای مضاعفتر در اختیار کاربران قرار دهد. اما برای آنکه بتوانید از این ابزار برای شکستن فایلهای حجیم خود استفاده کنید، ابتدا باید روی پوشه یا فایل مورد نظر رفته، روی آن کلیک راست کرده و گزینه Add to archive را انتخاب کنید. در این حالت پنجرهای همانند تصویر زیر مشاهده میکنید.

در پایین این پنجره گزینهای به نام Split to volumes,size قرار دارد. مقدار وارد شده در این بخش مشخص میکند که هر فایل باید چه اندازهای داشته باشد. عدد وارد شده در این بخش میتواند بر مبنای یکی از واحدهای بایت B کیلوبایت KB مگابایت MB یا گیگابایت GB تعیین شود. همچنین فیلد بازشو قرار گرفته در این بخش به شما این توانایی را میدهد تا از مقادیر پیش فرض استفاده کنید. بهطور مثال فرض کنید فایلی در اختیار داریم که حجمی برابر با ۶۶۰ مگابایت دارد و در نظر داریم آنرا به فایلهایی با اندازه ۱۰۰ مگابایت تقسیم کنیم. برای این منظور مقدار ۱۰۰ را در کادر متنی وارد کرده، واحد را بر مبنای مگابایت تنظیم کرده و کلید ok را فشار میدهیم. فایلهای خروجی به نامهای Part1,part2 و… با همان اندازهایی که آنها را مشخص کردهاید ساخته خواهند شد.
در مقصد برای یکپارچه کردن فایلها و بازگرداندن آنها به حالت عادی روی یکی از فایلها کلیک راست کرده و گزینهHere Extract را انتخاب کنید. برنامه بهطور خودکار فایلها را خوانده، آنها را به هم متصل کرده و به شما تحویل میدهد.
۳٫ تقسیم فایلهای بزرگ با hjsplit.exe
روش دیگری که برای تقسیم فایلهای بزرگ مورد استفاده قرار میگیرد، بهکارگیری نرمافزار HSplit است. این نرمافزار رایگان با حجم تقریبی یک مگابایت از اینترنت قابل دریافت است. Hjsplit بر خلاف نرمافزار WinRar هیچگونه فرآیند فشردهسازی روی فایلها انجام نداده و فقط فایلهای بزرگ را میشکند. اما توانایی بررسی صحت درستی فایلهای تقسیم شده و مقایسه مابین فایلهای شکسته شده را نیز دارد. برای شکستن فایلها، ابتدا برنامه را اجرا کرده و روی گزینه Split کلیک کنید.

پنجرهای ظاهر میشود که برای انتخاب فایلها مورد استفاده قرار میگیرد. روی دکمه Input File کلیک کرده و فایل مورد نظر خود را انتخاب کنید. در بخش Split file size اندازهایی که فایلها بر اساس آن ساخته خواهند شد قابل انتخاب است. این اندازه میتواند بر حسب کیلوبایت یا مگابایت تعیین شود. بعد از تنظیم این گزینه روی دکمه Start کلیک کنید. بعد از اتمام فرایند تقسیم، فایلهای ساخته شده با پسوندهای ۰۰۱، ۰۰۲ و… روی دیسک قرار میگیرند. برای برگرداندن فایلها به حالت اولیه کافی است برنامه را اجرا کرده و از پنجره اصلی برنامه روی گزینه Join کلیک کنید. در پنجره ظاهر شده روی دکمه Input file کلیک کرده و اولین قسمت فایل که با فرمت فایلی ۰۰۱ مشخص شده است را انتخاب کرده و کلید ok را فشار هید. نرمافزار بهطور خودکار بخشهای دیگر را پیدا کرده و فرایند یکپارچهسازی را به اتمام میرساند.
۴٫ میزان مصرف منابع سخت افزاری
برای مشاهده میزان مصرف منابع سختافزاری مورد توسط برنامههای کاربردی، گزینههای مختلفی همچون Task Manager وجود دارند که اطلاعات مرتبط با پردازشگر و دیگر اجزاء سختافزاری سیستم را به کاربران نشان میدهند. این اطلاعات به صورت مرتب شده در زبانههای مخصوص به خود نشان داده میشوند، اما این روش تنها راهی نیست که برای دریافت اطلاعات پیش روی شما قرار دارد. روشهای کاربردیتر دیگری نیز برای دریافت اطلاعات وجود دارند که برای استفاده از آنها به هیچ برنامه جانبی نیازی نیست. دستور TypeRef در سیستمعامل ویندوز یک راهکار جالب در اختیار شما قرار میدهد. این دستور به شما اجازه میدهد تا شمارندههای مختلف دادهایی را در محیط خط فرمان اجرا کرده و به تجزیه و تحلیل اطلاعات تولید شده بپردازید. هر زمان نیازی به مشاهده اطلاعات بلادرنگ نداشتید، برای توقف نمایش از ترکیب کلیدهای Ctrl+C میتوانید، استفاده کنید. این دستور همچنین به شما اجازه میدهد تا این اطلاعات را در یک فایل گزارش ذخیرهسازی کنید. ترکیب نحوی مورد استفاده این دستور عبارت است از دستور به همراه شمارنده و پارامتر مرتبط با شمارنده که قصد دریافت اطلاعات آنرا دارید. برای این منظور کلیدهای Windows+R را فشار داده، در دیالوگ Run عبارت cmd را تایپ کرده و کلید enter را بزنید. در پنجره ظاهر شده دستور زیر را اجرا کنید.
Typeperf “processor(*)\% processor time”
با اجرای دستورالعمل بالا جزییات مربوط به میزان مصرف پردازشگرهای موجود روی سیستم نشان داده میشود. زمانیکه این دستور را اجرا کردید، اطلاعات مربوط به پردازشگر به صورت خودکار و لحظه به لحظه در Command prompt به نمایش در میآیند.
اگر در نظر دارید، به اطلاعات حافظه و پردازشگر سیستم بهطور یکجا و بلادرنگ دسترسی داشته باشید، از ترکیب نحوی زیر استفاده کنید.
typeperf “MemoryAvailable bytes” “processor(_total)\% processor time”
تصویر زیر خروجی این دستور را به همراه دو مولفه تعیین شده نشان میدهد.

همانگونه که عنوان کردیم دستور TypeRef این توانایی را در اختیار کاربر قرار میدهد تا اطلاعات تولید شده را در یک فایل ذخیرهسازی کند. در این حالت اطلاعات به جای آنکه روی صفحهنمایش نشان داده شوند در یک فایل ذخیرهسازی میشوند. ترکیب نحوی فایل خروجی میتواند به صورت csv(comman-delimited) / tsv(tab-delimited) یا یک فایل باینری ذخیرهسازی شود.
typeperf “MemoryAvailable bytes” “processor(_total)\% processor time” –f csv -o c:123.csv
برای خاتمه دادن به اجرای این دستور از ترکیب کلیدهای Ctrl+C استفاده کنید.
برای اطلاع در خصوص انواع مختلف شمارنده های مورد استفاده توسط این دستور به آدرسTypePerf مراجعه کنید.
۵٫ تبدیل فایلهای صوتی
دیسکهای صوتی نوع دیگری از فرمتهای صوتی هستند که دسترسی به فایلهای قرار گرفته روی آنها به روش معمول امکانپذیر نبوده و برای دسترسی به آنها نیازمند تبدیل آنها هستید. اما اگر کاربر پلتفرم ویندوز هستید، بدون آنکه نیازی به هیچ برنامه جانبی داشته باشید از طریق نرمافزار مدیاپلیر ویندوز توانایی تبدیل محتویات این دیسکها به فرمت mp3 یا فرمتهای دلخواه خود را دارید. برای این منظور ابتدا دیسک صوتی خود را درون درایو قرار داده ترکهایی که نیاز دارید را انتخاب کرده، روی دیسک در محیط مدیا پلیر کلیک راست کرده گزینه Rip CD to library را انتخاب کنید.

با اینکار عمل تبدیل ترکها آغاز میشود. برای متوقف نمودن این فرایند روی دیسک کلیک راست کرده و گزینه Stop Rip را انتخاب کنید. مکان قرارگیری این فایلها در حالت پیشفرض پوشه My music است. اما برای اعمال یک مدیریت بهتر بر نحوه تبدیل فایلها و نوع فایلهای خروجی در نوار اصلی برنامه از منوی Tools گزینه Options را انتخاب کرده، روی زبانه Rip Music کلیک کنید.در بخش Rip Settings به تنظیمات دسترسی خواهید داشت.

۶٫ نمایش موقعیت قرارگیری سایتها
زمانیکه به سایتی مراجعه میکنید، بهطور دقیق اطلاعی ندارید که سایت مورد بازدید در چه کشوری قرار داشته یا در چه کشوری میزبانی میشود. البته روشهای مختلفی برای به دست آوردن این اطلاعات وجود دارد. اما مشکل کار این است که برای هر سایت میبایست یکسری فرآیندهای تکراری را پشت سر نهید. اما روشی که ما به شما معرفی میکنیم به راحتی این چنین اطلاعاتی را در اختیار شما قرار میدهد، بهطوری که بهطور خودکار در زمان ورود به هر سایت، طیف گستردهای از اطلاعات مرتبط با سایت را به شما نشان میدهد. برای این منظور شما به افزونه FlagFox نیاز دارید. افزونهایی که میلیونها بار توسط کاربران سراسر جهان دانلود شده است. زمانیکه این افزونه را نصب کرده و به سایتی مراجعه کنید، پرچم کشور سرور میزبان سایت در کنار نوار آدرس نشان داده میشود. با نگه داشتن اشارهگر ماوس روی سمبل پرچم اطلاعات سایت جاری به نمایش در میآید. برای دریافت افزونه FlagFox با حجم تقریبی ۵۰۰ کیلوبایت به این آدرس مراجعه کنید. بعد از نصب این افزونه فایرفاکس را یکبار بسته و دومرتبه باز کنید. حال آدرس سایتی را در نوار ابزار وارد کرده و کلید enter را فشار دهید. بهطور مثال اگر آدرس سایت مایکروسافت را در نوار آدرس وارد کنید، پرچم سرور میزبان همراه با آدرس IP سایت مایکروسافت به شما نشان داده میشود. اگر اشارهگر ماوس را برای چند لحظه روی سمبل پرچم نگه دارید اطلاعات زیر نشان داده میشود.

اما قابلیتهای این افزونه به این مورد محدود نمیشود. اگر روی سمبل پرچم کلیک چپ کنید، به صفحهای وارد میشوید که اطلاعات بیشتری از سایت مذکور را به شما نشان میدهد. اگر روی این سمبل کلیک راست کنید، منویی ظاهر میشود که هر یک از گزینههای قرار گرفته در آن شما را به منابع آنلاین مهمی در ارتباط با سایت انتخاب شده هدایت میکنند.

۷٫ فشردهسازی بهینهتر با نرمافزار WinRar
همانگونه که در ابتدای این مقاله به آن اشاره کردیم، WinRar در سادهترین شکل ممکن یک فشردهسازی استاندارد در اختیار کاربران قرار میدهد. اما این نرمافزار تواناییهای دیگری نیز دارد. در حالت عادی بسیاری از کاربران از مکانیزم فشردهسازی استاندارد استفاده میکنند، اما WinRar این توانایی را دارد تا نرخ فشردهسازی را افزایش دهد. این موضوع باعث میشود فایلها اندازه کمتری روی رسانه از آن خود کنند. برای بهرهمندی از نرخ فشردهسازی بیشتر ابتدا فایل یا فایلهای خود را انتخاب کرده روی آنها کلیک راست کرده و گزینه add to archive را انتخاب کنید. در پایین این پنجره دو بخش وجود دارد. بخش اول نوع فرمت فایل آرشیو را مشخص میکند. این فایل خروجی میتواند فرمت فایلی rar یا Zip داشته باشد. اما در پایین این قسمت، گزینه compression method قرار دارد.

مقدار پیشفرض این قسمت گزینه Normal است. اما با استفاده از فهرست بازشو امکان انتخاب روشهای دیگری برای فشردهسازی وجود دارد. گزینه best بیشترین نرخ فشردهسازی را در اختیارتان قرار میدهد.
اما گزینههای فشردهسازی WinRar محدود به این این مورد نیست. WinRar برای کاربران حرفهایتر گزینههای قدرتمندی ارایه میکند. اگر روی زبانه advanced که در بالای پنجره قرار دارد، کلیک کرده و سپس روی دکمه Compression… کلیک کنید، پنجره Advanced compressions parameters همانند شکل زیر در اختیارتان قرار میگیرد.

در پنجره ظاهر شده در بخش Text compression توانایی بهبود نرخ فشردهسازی دادههای متنی را دارید. در این بخش سه گزینه وجود دارد. گزینه Auto به WinRar اجازه میدهد الگوریتم فشردهسازی را متناسب با سختافزار سیستم مورد استفاده قرار دهد. گزینه Force الگوریتم فشردهسازی متنی را روی همه دادهها در شرایط مختلف اعمال میکند. انتخاب این گزینه باعث افزایش مدت زمان آرشیو کردن و از حالت آرشیو خارج کردن فایلها میشود. فیلد prediction order نرخ فشردهسازی را اندکی افزایش داده و افزونگی دادهها را کم میکند. مقدار درون این فیلد در محدوده ۰ تا ۶۳ قابل تنظیم است. مقداردهی این فیلد همیشه به معنای کارایی بالا نبوده و روی هر سیستم بسته به نوع سختافزاری که مورد استفاده قرار میگیرد متفاوت است. از مقادیری همچون ۶۳ زمانی استفاده میشود که تفاوت کاملا محسوس باشد. فیلد دیگری که میتواند نرخ فشردهسازی را افزایش دهد، Memory to use است. مقداری که در این فیلد میتواند قرار گیرد، در محدوده ۱ تا ۱۲۸ قرار دارد. در زمان استفاده از این فیلد به این نکته توجه داشته باشید که هر چند این گزینه نرخ فشردهسازی را افزایش میدهد، اما کاربرانی که از سیستمهایی با حافظه اصلی کم استفاده میکنند؛ ممکن است در زمان باز کردن فایلهای فشرده شده دچار مشکل شوند. بعد از تنظیم مقادیر مورد نظر روی کلید ok کلیک کنید. اکنون زمانی که فرآیند فشردهسازی روی فایلها انجام شود، فشردهسازی با بیشترین نرخ ممکن انجام میشود.
۸٫ یک گردش مجازی به دور دنیا
اغلب مردم قبل از سفر به یک کشور یا شهر خاصی ابتدا در خصوص جاذبههای گردشکری آن مکان تحقیق میکنند. اما با توجه به اینکه این روزها اینترنت به سادهترین شکل ممکن در اختیار کاربران قرار دهد، در نتیجه دنیای مجازی حرف اول را در این زمینه میزند. برای آنکه یک گردشگری مجازی را با استفاده از موتور جستجوی گوگل تجربه کنید، کافی است عبارت things to do in PLACE را همراه با نام محل مورد نظر خود وارد کنید. با استفاده از این ترکیب نحوی به آسانی این توانایی را خواهید داشت تا یک گردش مجازی قبل از سفر به مکان مورد نظر خود داشته باشید. بهطور مثال اگر عبارت things to do in Tabriz را در کادر جستجوی گوگل وارد کرده و کلیدEnter را فشار دهید گوگل صفحه نتایج را همانند شکل زیر به شما نشان میدهد.
.jpg)
با استفاده از این راهکار دسترسی به اطلاعات مختلفی همچون مکانهای تاریخی، معماری، موزهها، طبیعت، نقشه و … امکانپذیر خواهد بود.
۹٫ ساخت یک Setup برای فایلها
اکثر طراحان و برنامهنویسان زمانی که پروژه خود را به اتمام میرسانند به دنبال برنامهایی هستند که قابلیت ساخت یک Installer یا همان نصب کننده را در اختیار آنها قرار دهد. نرمافزارهای شناخته شدهای در این حوزه وجود دارند که به همان نسبت شهرت پیچیدگیهای خاص خود را دارند. در نتیجه این احتمال وجود دارد که همه کاربران توانایی کار کردن با آنها را نداشته باشند. اما ویندوز همراه با یک ابزار ساخت نصب کننده در اختیار کاربران قرار دارد. برنامه IExpress.exe یکی از برنامههای موجود در سیستمعامل ویندوز است. این برنامه امکان ساخت یک Setup برای برنامه کاربردی را ارایه میکند. برای اجرای این برنامه دیالوگ Run را باز کرده و عبارت IExpress.exe را درون آن تایپ کرده و کلید Enter را فشار دهید. در پنجره ظاهر شده دو گزینه وجود دارد گزینه اول امکان ساخت یک فایل جدید را ارایه میکند و گزینه دوم امکان باز کردن فایلی که در گذشته ساخته شده است را ارایه میکند. گزینه Create new self Extraction را انتخاب کرده روی دکمه Next کلیک کنید.

در صفحه بعد گزینه Extract Files Only را انتخاب کرده و روی دکمه Next کلیک کنید.
.jpg)
در قسمت بعد باید عنوانی برای فایل مورد نظر انتخاب کنید. این نام در بالای تمامی پنجرهها در زمان نصب ظاهر میشود. بعد از وارد کرده آن روی دکمه Next کلیک کنید.
در صفحه بعد گزینه No Prompt را انتخاب کنید. اگر گزینه Prompt User with: را انتخاب کنید، زمانیکه کاربر این فایل را اجرا میکند در زمان نصب از او سوال میشود که آیا برای ادامه نصب آماده است یا خیر. گزینه پیشفرض را قبول کرده و روی دکمه Next کلیک کنید. همانند اکثر برنامههای حرفهایی این توانایی را دارید تا موافقتنامهایی را به کاربر نشان دهید که آنرا تایید کرده یا از آن صرفنظر کند. در صورتیکه تمایل به انجام اینکار دارید، کافی است گزینه Display a License را انتخاب کرده، روی دکمه Browse کلیک کرده و فایل متنی که در برگیرنده موافقتنامهای است که آنرا از قبل نوشتهاید مشخص کنید. همچنین، این توانایی را دارید تا گزینه پیشفرض Do not display a license را انتخاب کرده و روی دکمه Next کلیک کنید.
.jpg)
در قسمت بعد باید فایلهایی که در این پکیج قرار خواهند گرفت را مشخص کنید. روی دکمه Add کلیک کرده و فایلهای خود را انتخاب کنید.

در مرحله بعد باید برنامهها یا فایلهای INF که از داخل بسته اجرا میشوند را انتخاب کنید.

در مرحله بعد نحوه نمایش پنجره نصب را باید مشخص کنید. بهتر است گزینه پیشفرض Default را انتخاب کرده و روی دکمه Next کلیک کنید.

در مرحله بعد باید پیغامی را آماده کنید تا در زمان اتمام فرایند نصب پیغامی مبنی بر موفقیتآمیز بودن فرآیند نصب به کاربر نشان داده شود. برای این منظور گزینه Display Message را انتخاب کرده و پیغامی در کادر مربوطه وارد کرده و کلید Next را فشار دهید.

در مرحله بعد مسیر و نام فایل نصب ساخته شده را باید تعیین کنید. بعد از تعیین نام و مسیر فایل روی دکمه Next کلیک کنید.

در نهایت با کلیک روی دکمه Next عملیات ساخت فایل Setup به پایان رسیده و گزارشی از فعالیتهای انجام شده به شما نشان داده میشود.

۱۰٫ محدود کردن ویژگی رمزنگاری روی پوشهها و فایلها
تکنیک Encrypt (رمزنگاری) روی پوشهها و فایلها قابلیتی است که ویندوز در اختیار کاربران قرار میدهد. اما این توانایی را دارید تا این قابلیت را برای پوشههای قرار گرفته روی یک سیستم محدود کنید. فایل Desktop.ini از فایلهای مشهور سیستمعامل ویندوز است که با استفاده از آن میتوان یک پوشه کامپیوتری را آنگونه که تمایل دارید، تنظیم کنید. این فایل در حقیقت یک فایل پیکربندی بوده که نه تنها توسط ویندوز بلکه توسط شرکتهای نرم افزاری نیز مورد استفاده قرار میگیرد. این فایل میتواند در بر گیرنده تنظیمات مختلفی باشد، از جمله این تنظیمات میتوان به اختصاص یک عکس به عنوان تصویر پسزمینه در یک پوشه اشاره کرد. اما برای اعمال محدودیت در خصوص این قابلیت کافی است در مسیری که میخواهید این محدودیت در مورد آن اعمال گردد فایل مذکور را ایجاد کنید. برای این منظور برنامه Notepad را باز کرده و دستور زیر را درون آن تایپ کنید.
[Encryption]
Disable = 1
بعد از وارد کردن این دستورات فایل مربوطه را با نام و پسوند Desktop.ini در مکان مورد نظر ذخیره کنید. دقت کنید پسوند فایل ini باشد. حالا سعی کنید از قابلیت Encrypt contents to secure Data روی پوشه یا فایلهای قرار گرفته درون آن استفاده کنید. ویندوز پیغام خطای زیر را به شما نشان خواهد داد.

۱۱٫ باز شدن سریعتر منوها
بهطور معمول زمانی که روی منوها کلیک میکنید یک مکث کوتاه مابین کلیک شما و باز شدن منوها سپری میشود، اما این توانایی را دارید تا این مدت زمان را کاهش دهید. بهطوریکه منوها سریعتر اجرا گردند. برای این منظور لازم است تغییری در رجیستری ویندوز پیادهسازی کنید. برای این منظور در دیالوگ Run دستور Regedit.exe را نوشته و کلید enter را فشار دهید. در ادامه به مسیر زیر بروید:
HKEY-CURRENT-USERcontrol paneldesktop
در مسیر فوق کلید menushowdelay را پیدا کرده و روی آن دوبار کلیک کنید.

مقدار پیشفرض قرار گرفته در این کلید، مقدار ۱۵۰ است. روی آن دوبار کلیک کرده تا پنجره Edit String ظاهر گردد. در پنجره ظاهر شده هر چه مقدار این کلید را کمتر وارد کنید سرعت باز شدن منوها سریعتر از قبل میشود. بهطور مثال اگر آنرا برابر با مقدار ۱ تنظیم کنید، منوها بدون هیچگونه مکثی باز خواهند شد. زمانیکه مقدار مورد نظر خود را وارد کردید، برنامه regedit را بسته سیستم را یکبار راهاندازی کرده تا تغییر بوجود آمده را احساس کنید.
۱۲٫ نرمافزار Paint
اکثر کاربران کامپیوتر Paint را به عنوان یک ابزار ساده نقاشی قرار گرفته در ویندوز میشناسند که توانایی انجام عملیات محدودی روی تصاویر را دارد. اما اگر به ترفندهای Paint آشنا شوید خواهید دید که Paint در بعضی موارد یک ویرایشگر حرفهای به شمار میرود. برای این منظور ابتدا Paint را اجرا کرده و عکسی را در آن باز کنید.
بزرگنمایی
بزرگنمایی تصویر فرآیندی است که در بیشتر نرمافزارهای ویرایش عکس برای بزرگ کردن قسمت مشخصی از تصویر انجام میشود. Paint نیز از این قاعده مستننا نیست. برای این منظور ابزار Select در نوار ابزار را انتخاب کرده و قسمتی از تصویر را انتخاب کنید. برای بزرگنمایی یا کوچکنمایی تصویر، کلید Ctrl را پایین نگه داشته و یکی از کلیدهای + و – را برای بزرگ یا کوچک کردن تصویر انتخاب کنید. روش دیگر بزرگنمایی یا کوچکنمایی با استفاده از گوشههای خط چین انتخاب شده است. در این روش ضمن پایین نگهداشتن کلید Ctrl با استفاده از ماوس میتوانید این نقاط را به سمت خارج برای بزرگ کردن و به سمت داخل برای کوچکنمایی استفاده کنید.
کپیبرداری از تصویر
در روشهای معمول برای کپیبرداری از یک تصویر، قسمتی یا تمام تصویر انتخاب شده و سپس از کلیدهای Ctrl+C و Ctrl+V برای فرآیند کپیبرداری استفاده میشود. اما در روشی که ما به شما معرفی میکنیم کافی است بخش مورد نظر خود را روی تصویر انتخاب کرده، کلید Ctrl را پایین نگه داشته و کادر انتخاب شده را به مکانی که در نظر دارید بکشید. با استفاده از این روش فرآیند کپیبرداری به سادهترین شکل انجام میشود.
سایش عکس
یکی دیگر از قابلیتهای جالب Paint در ارتباط با سایش یک عکس است. اینکار در نرمافزارهای گرافیکی همانند فوتوشاپ با استفاده از فیلترهای متنوعی انجام میشود، اما در Paint کافی است قسمتی از عکس را انتخاب کرده، کلید Shitf را پایین نگه داشته و کادر انتخاب شده را با استفاده از ماوس به مکانی که در نظر دارید بکشید.
۱۳٫ ساخت یک پوشه پنهان
پنهانسازی فایلها روی یک سیستم نه تنها مورد توجه کاربران عادی بلکه مورد توجه شرکتهای بزرگ نیز قرار دارد. ویندوز گزینههایی را در زمینه پنهانسازی فایلها و پوشهها در اختیار کاربران قرار داده است. در کنار این مورد شرکتهای فعال در حوزه نرمافزار نیز برنامههایی را در زمینه قفلگذاری و مخفی کردن فایلها و پوشهها طراحی کردهاند. هر کدام از روشهای فوق مزایای خاص خود را دارند. البته نرمافزارهای امنیتی معمولا به صورت رایگان عرضه نگشته و از قیمت بالایی برخوردار هستند و آنهایی که کرک شدهاند نیز چندان قابل اطمینان نیستند. روشی که ویندوز در اختیار کاربران قرار میدهد، مخفی کردن فایلها از طریق گزینه Folder Options است. هر چند روش فوق برای محافظت از فایلهای سیستمی مناسب است اما برای محافظت از فایلهای شخصی چندان جوابگو نیست. به دلیل اینکه به راحتی با غیرفعال کردن این قابلیت همه فایلهای پنهان نشان داده می شوند. اما روش دیگری نیز برای پنهانسازی فایلها وجود دارد.
۱٫ابتدا پوشهایی روی یکی از درایوهای خود ایجاد کنید. روی آن کلیک راست کرده و گزینه Rename را انتخاب کنید. برای تغییر نام این پوشه کلید Alt را پایین نگه داشته و مقدار ۰۱۶۰ (و یا ۲۵۵) را تایپ کنید. با رها کردن کلید alt نام پوشه به صورت یک آیکن خالی همانند تصویر زیر نشان داده میشود.

۲٫ در مرحله بعد باید آیکن مربوط به این پوشه را تغییر دهید. روی پوشه کلیک راست کرده، گزینه Properties را انتخاب کنید. در زبانه Customize روی دکمه Change icon کلیک کنید. از میان آیکنهای موجود در این پنجره آیکن صفحه خالی را انتخاب کرده و روی دکمه ok کلیک کنید.

در این مرحله پوشه به حالت نامریی تبدیل میشود. به صورتیکه اگر هایلایت مربوطه از روی آیکن این پوشه برداشته شود، ناپدید میگردد.

۳٫ در آخرین مرحله باید پوشه موردنظر را hidden کنید. روی پوشه کلیک راست کرده گزینه Properties را انتخاب کنید. در پنجره Properties روی گزینه hidden کلیک کرده و ok را فشار دهید. با این کار پوشه به صورت نامریی روی داریو قرار میگیرد.
اما برای دسترسی به پوشه مورد نظر به آسانی نحوه چینش پوشه و فایلها را به وضعیتی مانند Details تغییر دهید.
۱۴٫ عدم نمایش نام درایوها
مخفی نمودن نام درایوها یکی دیگر از راهکارهایی است که برای پنهانسازی درایو از آن استفاده میشود. به ویژه اگر از سیستمی استفاده شود، که یک سیستم عمومی بوده و توسط افراد مختلفی مورد استفاده قرار میگیرد. برای این منظور باید به سراغ رجیستری سیستم برویم. کلیدهای Windows+R را فشار داده، در دیالوگ Run عبارت regedit.exe را وارد کرده و سپس کلید enter را فشار دهید. اکنون به مسیر زیر بروید:
HKEY_CURRENT_USERSoftwareMicrosoftWindowsCurrent Version Explorer
در سمت راست صفحه کلیک راست کرده و کلیدی از نوع DWORD به نام NoDrives ایجاد کنید. اکنون کلید ساخته شده را مقداردهی کنید. مقداردهی این کلید به این شکل انجام میشود که درایو A با مقدار ۱ شروع شده و همین ترتیب ادامه پیدا کرده تا به حرف Z که مقدار ۲۶ به آن تخصیص داده میشود، میرسد. به طور مثال برای مخفی سازی درایو C کافی است مقدار ۴ را به این کلید اختصاص دهید.

سیستم را یک بار راهاندازی کنید. مشاهده خواهید کرد که آیکن مربوط به درایو C ناپدید خواهد شد. برای نمایش مجدد درایو فوق کلید ساخته شده را حذف کنید.
۱۵٫ ذخیرهسازی متنی از یک سایت
بعضی مواقع در زمان گشت و گذار در دنیای وب، جملات یا سخنانی را مشاهده میکنیم، که ارزشمند هستند. در چنین شرایطی کاربران از سادهترین راه ممکن برای ذخیرهسازی مطالب استفاده میکنند، به این معنی که نرمافزار NotePad را باز کرده، متن موجود در آن را کپی کرده و آنرا ذخیره میکنند. همچنین، تعداد دیگری از کاربران تصمیم میگیرند، کل یک سایت را در قالب یک فایل html در اختیار داشته باشند. اما جالب است بدانید که این فرآیند را میتوان بهطور خودکار در فایرفاکس سازماندهی کرد. به طوری که با انتخاب یک متن به راحتی توانایی ذخیرهسازی آنرا داشته باشید. برای اینکار ابتدا افزونه Save text to file را دانلود کرده و آنرا نصب کنید.
بعد از نصب این افزونه مرورگر را یک بار بسته و دوباره اجرا کنید. حال سایتی را باز کرده و متنی را در آن انتخاب کنید. کلیک راست ماوس را فشار داده و گزینه Save Text to File را از منوی ظاهر شده انتخاب کنید. با اینکار پنجرهایی همانند تصویر زیر ظاهر میشود.

در فیلد file name نامی برای فایلی که ذخیره خواهد شد، تعیین کنید. در فیلد Path to file directory مکان ذخیرهسازی فایل را باید تعیین کنید.
گزینههای دیگری که در این پنجره قرار دارند برای تنظیم تاریخ ایجاد فایل، اضافه کردن یک خط مابین متن، ذخیرهسازی آدرس سایت و نوع عملیاتی که برای ذخیرهسازی از آن استفاده میشود، مورد استفاده قرار میگیرند. در پایین این قسمت در فیلد Save mode نوع ذخیرهسازی قابل تنظیم است. اگر گزینه Create انتخاب شود؛ فایل جدیدی ساخته میشود، گزینه Append متن موجود را به ادامه فایلی که از قبل وجود داشته است اضافه میکند.
۱۶٫ فشردهسازی با ویندوز
فشردهسازی فایلها همیشه با نرمافزارهای این حوزه انجام نمیشود. به دلایل مختلف کاربران ممکن است توانایی استفاده از نرمافزارهای فشردهساز را نداشته باشند. در چنین حالتی اولین انتخابی که پیش روی کاربران قرار دارد، ابزارهایی است که درون خود سیستمعامل قرار دارند. سیستمعامل ویندوز به دو روش به کاربران این توانایی را میدهد تا فایلها یا پوشههای خود را فشردهسازی کنند.
روش اول
در روش اول کافی است فایل یا پوشه مورد نظر خود را انتخاب کرده، روی آن کلیک راست کرده و از منوی ظاهر شده گزینه Send To را انتخاب کرده و در نهایت روی گزینه Compressed(zipped) folder را انتخاب کنید. فایل فشرده با فرمت فایلی Zip روی سیستم شما قرار میگیرد، درست همانند زمانی که از نرمافزارهای فشردهسازی استفاده میکنید. همچنین، برای باز کردن فایلهایی که به این روش فشرده میشوند، روی فایلهای فشرده کلیک راست کرده و گزینه Extract All را انتخاب کنید.
روش دوم
روش دوم در مقایسه با روش اول حرفهاییتر و هوشمندانهتر بوده و روی درایوهایی که از سیستم فایلی NTFS استفاده میکنند، کاربرد دارد. این روش فشردهسازی میتواند به دو شکل مورد استفاده قرار گیرد. در حالت اول عملیات روی یک فایل یا پوشه انجام میشود. در حالت دوم فشردهسازی روی کل درایو انجام میشود. بهطوری که هر زمان فایلی روی درایو قرار میگیرد، بهطور خودکار فشرده میشود. برای فعالسازی این قابلیت کافی است روی فایل یا پوشه مورد نظر را انتخاب کرده روی آن کلیک راست کرده و گزینه Properties را انتخاب کنید. سپس روی زبانه General کلیک کنید. در قسمت پایین این زبانه گزینه Compress contents to save disk space وجود دارد. اگر تیک مربوط به این گزینه را فعال کنید پیغامی ظاهر میشود، مبنی بر اینکه آیا این فرآیند روی همه پوشهها و زیرپوشهها انجام شود یا خیر.

اما در حالت دوم این فرایند روی کل درایو انجام اعمال میشود. برای این منظور روی درایو مورد نظر کلیک راست کرده و گزینه Properties را انتخاب کنید. در زبانه General روی گزینه Compress drive to save disk کلیک کنید. با اینکار فرآیند فشردهسازی روی کل درایو اعمال شده و رنگ فایلها متمایز از فایلهای عادی تبدیل به رنگ آبی نشان داده میشوند. اگر زمانی تصمیم گرفتید این عملیات را لغو کنید، به مسیری که در بالا به آن اشاره شد رفته و تیک مربوط به فشردهسازی را بردارید.
۱۷٫ عکسبرداری از صفحه نمایش
در شرایط عادی عکسبرداری بدون هیچنرم افزار خاصی با استفاده از کلید PtrScreen انجام میشود. در ادامه کاربر تصویر خود را در یک نرمافزار گرافیکی وارد کرده و آنرا ذخیرهسازی میکند. اما ویندوز دارای یک ابزار داخلی است که اغلب از دید کاربران پنهان است. این ابزار Snipping Tools نام دارد. با استفاده از این ابزار این توانایی را دارید تا عمل عکسبرداری را با انتخابهای بیشتری انجام دهید. برای این منظور عبارت Snipping Tool را در سیستمعامل ویندوز ۷ در منوی Start تایپ کرده و روی گزینه پیدا شده کلیک کنید. با این کار پنجرهایی همانند تصویر زیر ظاهر میشود.

این برنامه رابط کاربری سادهایی دارد. همانگونه که در تصویر مشاهده میکنید Snipping Tool از سه دکمه تشکیل شده است. دکمه اول New برای عکسبرداری از صفحه مورد استفاده قرار میگیرد. زمانی که روی فلش کنار این دکمه کلیک کنید، گزینههای مختلف عکسبرداری از صفحهنمایش به شما نشان داده میشود. این گزینهها به شرح زیر هستند:
Free-form Snip : فرآیند عکسبرداری غیرقاعده را امکانپذیر میسازد.
Rectangular Snip : فرآیند عکسبرداری را در غالب یک چهارچوب استاندارد مستطیلی شکل امکانپذیر میسازد.
Windows Snip: عکسبرداری از پنجرهایی که باز است را امکانپذیر میسازد.
Full-Screen Snip : از کل صفحهنمایش عکسبرداری میکند.
دکمه Options دسترسی به گزینههای پیکربندی را امکانپذیر میسازد. گزینههایی همچون اضافه کردن آدرس صفحات وب، کپی کردن مقادیر snipping در کلیپبرد و …. از جمله این موارد به شمار میروند.
زمانی که عکسی از صفحهنمایش گرفته شد، ابزار ویرایشگر این برنامه بهطور خودکار ظاهر میشود. با استفاده از این ابزار این توانایی را دارید تا یکسری کارهای ساده ویرایشی را روی تصویر انجام داده و در نهایت با کلیک روی دکمه Save تصویر را در یکی از فرمتهای رایج تصویری و یا در قالب یک فایل HTML ذخیرهسازی کنید.
۱۸٫ تبدیل متن به گفتار
شاید برای شما بارها پیش آمده است که نیازمند شنیدن متنی به زبان انگلیسی هستید یا به عبارت سادهتر تمایل دارید متن خود را به گفتار تبدیل کنید. برای این منظور نرمافزارهای متنوعی وجود دارند که هر کدام ویژگیهای خاص خود را دارند، اما جالب است بدانید که بدون هیچگونه نرمافزار جانبی نیز این توانایی را دارید تا متن خود را به گفتار تبدیل کنید. ویندوز در این زمینه راهکار جالبی پیش روی شما قرار میدهد. .به طوری که ویندوز متن شما را بهطور خودکار به گفتار تبدیل میکند. اما برای دسترسی به این قابلیت باید آنرا به شکل سادهای ایجاد کنید. برای این منظور NotePad را باز کرده و دستورات زیر را درون آن تایپ کنید.
Dim input, obj
input=InputBox(“Enter your text:”,”Automatic”)
Set obj =CreateObject(“sapi.spvoice”)
obj.Speak input
کاری که دستورات بالا انجام میدهند نشان دادن یک پیغام ورودی در پنجره ظاهر شده و ساخت یک نمونه از شی sapi.spvoice و فراخوانی متد Speak است. بعد از وارد کردن دستورات بالا فایل را با نام دلخواه ذخیره کنید. دقت کنید در زمان ذخیرهسازی فایل پسوند فایل vbs باشد و نه txt و یا txt.vbs برای این منظور از کادر Save as type گزینه All Files را انتخاب کنید.
حال روی فایل ساخته شده دوبار کلیک کنید. پنجرهایی مانند تصویر زیر ظاهر میشود.

در کادر متنی عبارتی را تایپ کرده و کلید ok را فشار دهید. متن وارد شده به صورت شنیداری از طریق بلندگوهای سیستم پخش خواهد شد. به این شکل بدون نیاز به نرمافزار خاصی به قابلیت مهمی دست پیدا کردهاید!
۱۹٫ مجموعه فرمانهای Rundll32
ویندوز به روشهای مختلفی به کاربران این توانایی را میدهد تا به مؤلفههای ویندوز دسترسی داشته باشند. تا قبل از پیدایش ویندوز ۱۰ بسیاری از کاربران از Control Panel برای دسترسی به اجزاء مختلف ویندوز استفاده میکنند. اما همواره راههای سریعتری برای دسترسی به مؤلفههای ویندوز وجود دارد. البته در بیشتر موارد این روشها بهطور صریح و روشن در اختیار کاربران قرار ندارد. بلکه باید با استفاده از محیط خط فرمان به آنها دسترسی پیدا کرد. مجموعه فرمانهای Rundll32 از جمله این موارد به شمار میروند. اگر با این مجموعه فرمانها آشنایی پیدا کنید، به سادهترین شکل ممکن به اجزاء مختلف ویندوز دسترسی خواهید داشت. مجموعه فرمانهای Rundll32 یک فهرست طولانی هستند که هر کدام دسترسی به بخشهای مختلفی از ویندوز را امکانپذیر میسازند. برای اطلاع در خصوص مجموعه فرمان های مرتبط با Rundll32 به این آدرس مراجعه کنید.
بهطور مثال اگر عبارت RunDll32.exe shell32.dll,Control_RunDLL را در دیالوگ Run وارد کرده و اجرا کنید، پنجره Control Panel ظاهر میشود.